

- #Windows 7 set default program to open file type install
- #Windows 7 set default program to open file type code
- #Windows 7 set default program to open file type windows
#Windows 7 set default program to open file type windows
I also have Windows Live Mail installed, but I don’t use it so often. For this example, I am going to set my default email program.īecause I use Microsoft Outlook a lot and all my emails are stored in it along with contact information and accounts, I want to set this as my default email program. Here you can see a list of programs I have installed that I can set default options for, whether its email, web browsing, listening to music, viewing pictures, disc burning etc. Wait while it loads the list of Programs available. This opens the Default Programs Control Panel items Here you can choose the programs that Windows uses by default.
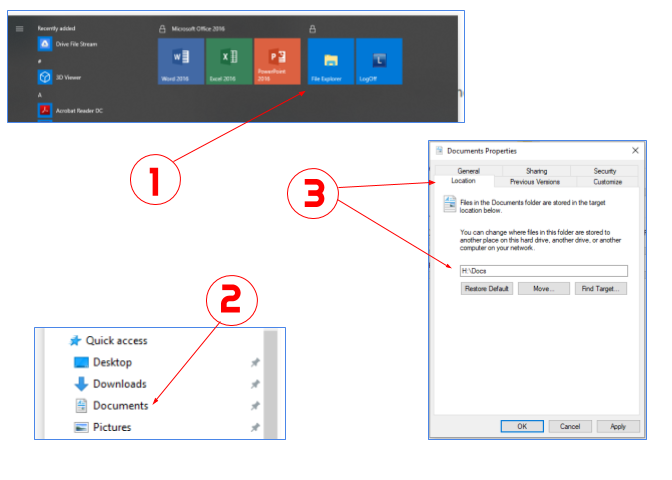
With Default Programs, you can change that. Of course, the email program that starts might not be the one you want to use. A common example of this would be clicking a link that starts your email program. Say you have 3 or more programs that do the same thing on your computer, but you prefer to use one all the time when you trigger a task relating to that particular program. The following features and functionality, Default Programs, Open With and Always Open With can help you do that. For example, you may want to edit a picture in Adobe Photoshop instead of using Windows Live Photo Gallery. The programs that come set as the default might not be your favorite tool. Whether it’s editing text, viewing images, listening to music or some other common task Windows has a default program to get you going.
#Windows 7 set default program to open file type install
For more information, see File Types.When you install Windows 7 or get a new PC with Windows 7 installed, by default, there are programs setup to do certain things. If you plan to associate the file with an existing application, locate an application ProgID in the registry.
#Windows 7 set default program to open file type code
Leaving file type mappings unchanged avoids the need to have conditional code that only removes the file type mapping if the value still points to your ProgID. Doing so works because file type mappings are stored per user in HKEY_CLASSES_ROOT\.ext, and the system identifies the case where the ProgID value is missing and ignores it.

Leave the file type mappings unchanged at uninstall time. Remove the ProgID values when you install and uninstall your program.



 0 kommentar(er)
0 kommentar(er)
